윈도우 11에서 안전 모드로 부팅하는 방법
방법 1: 설정을 통한 안전 모드 부팅
Windows 키 + I를 눌러 설정 창을 엽니다.
또는 작업 표시줄의 시작 버튼을 클릭한 후, 설정 아이콘을 선택합니다.
복구 옵션으로 이동:
설정 창에서 왼쪽 메뉴의 '시스템'을 선택합니다.
오른쪽에서 '복구'를 클릭합니다.
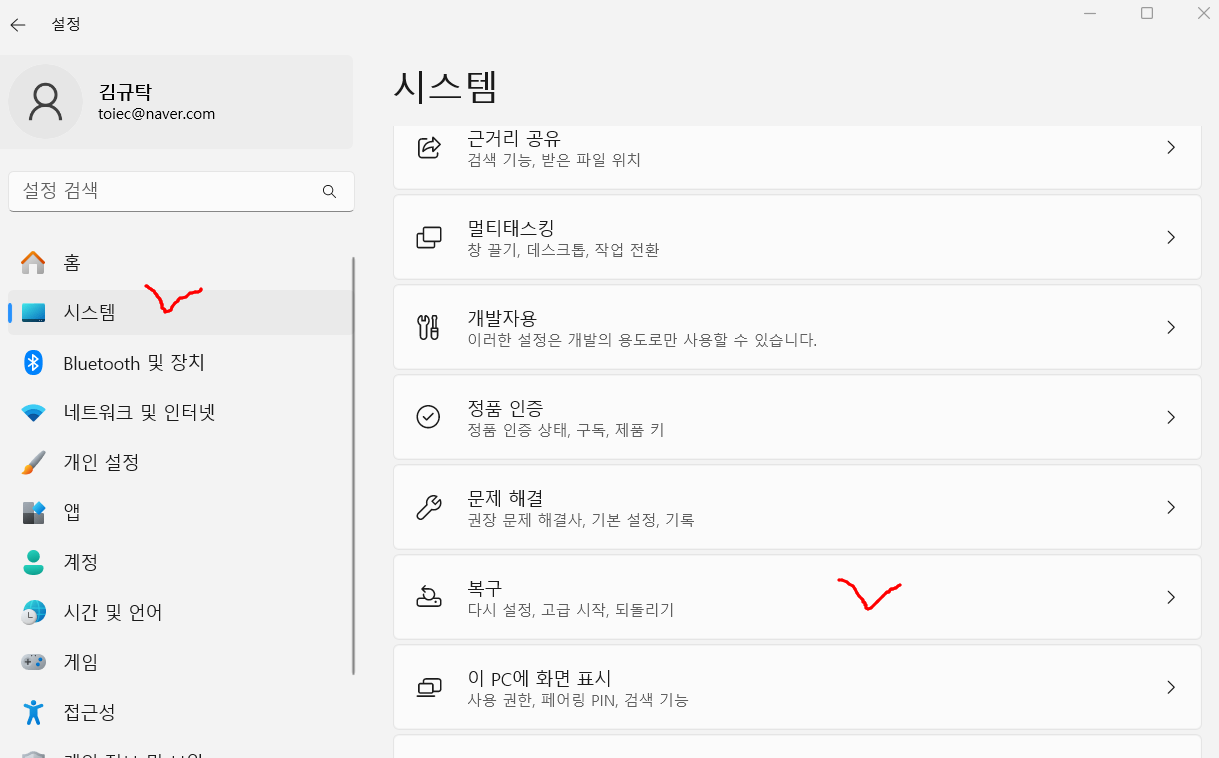
'복구' 페이지에서 '고급 시작' 섹션의 '지금 다시 시작' 버튼을 클릭합니다.
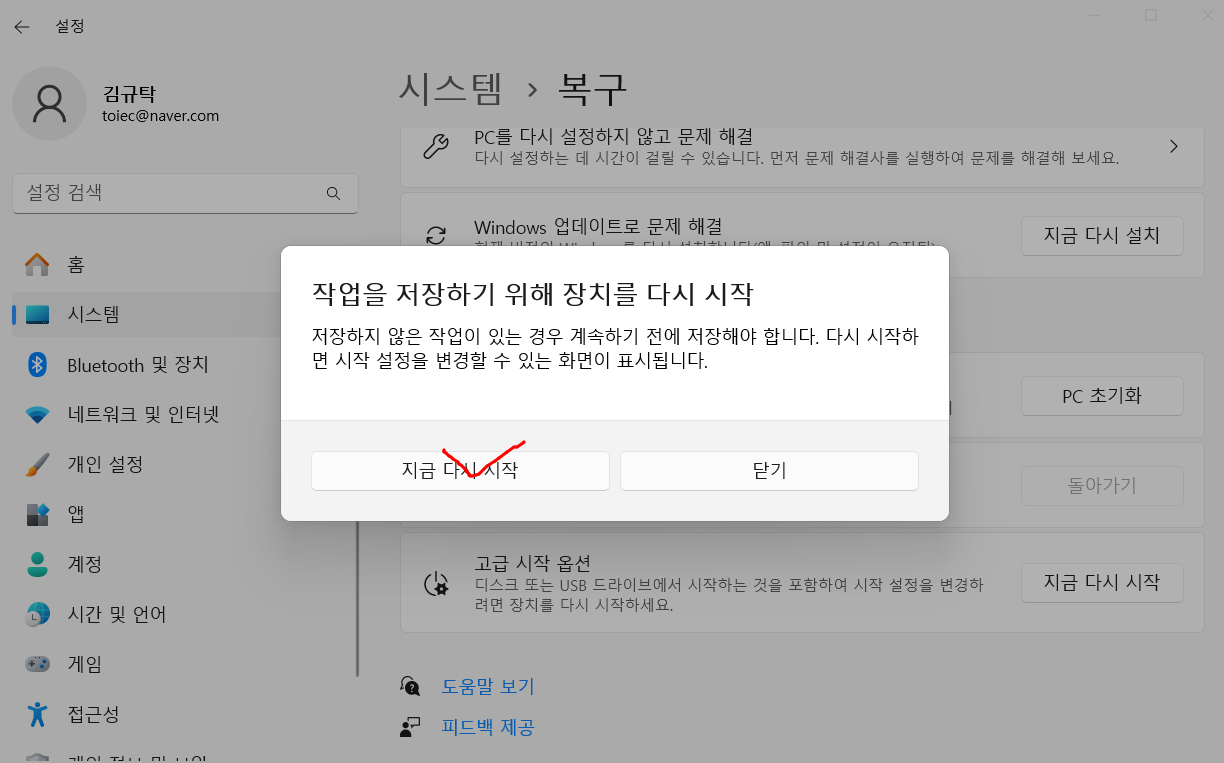
재시작 후 나타나는 '옵션 선택' 화면에서 '문제 해결'을 선택합니다.
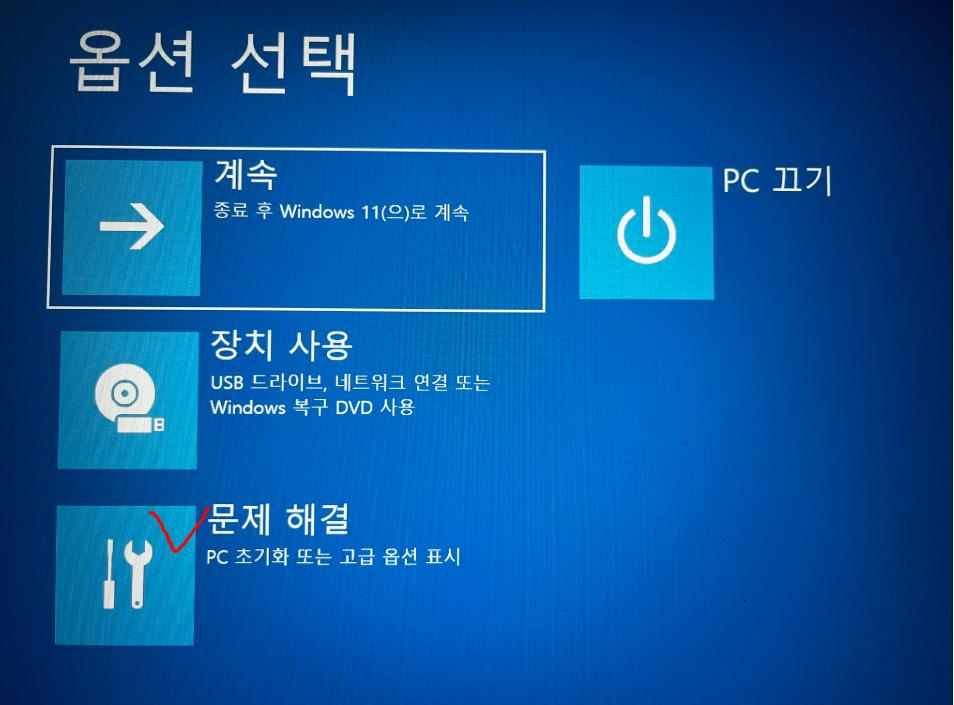
'문제 해결' 화면에서 '고급 옵션'을 클릭합니다.
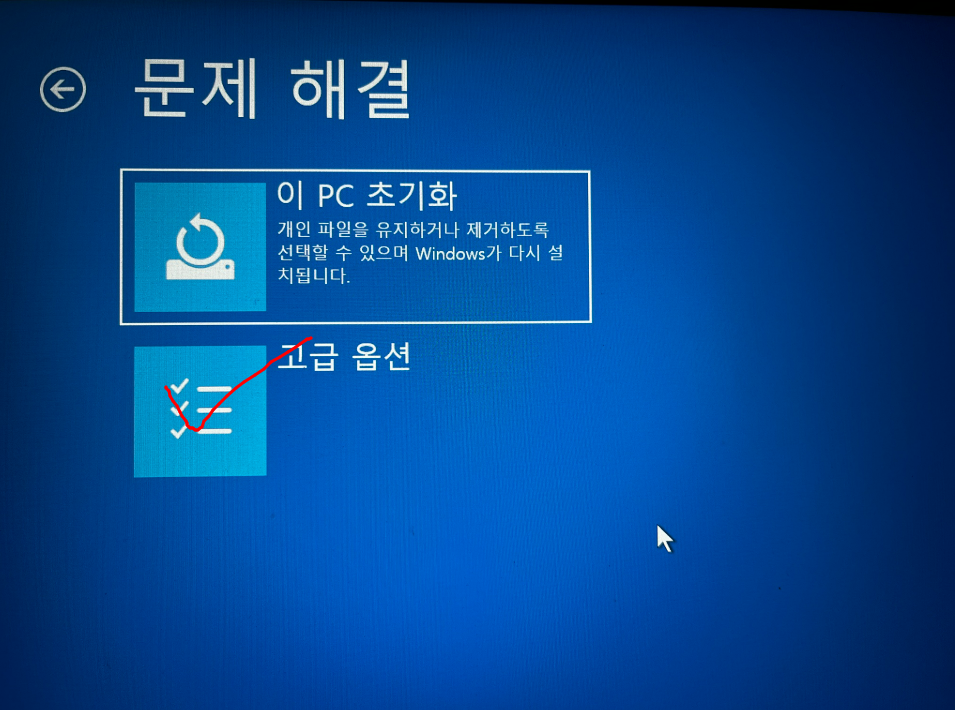
'고급 옵션' 화면에서 '시작 설정'을 선택합니다.
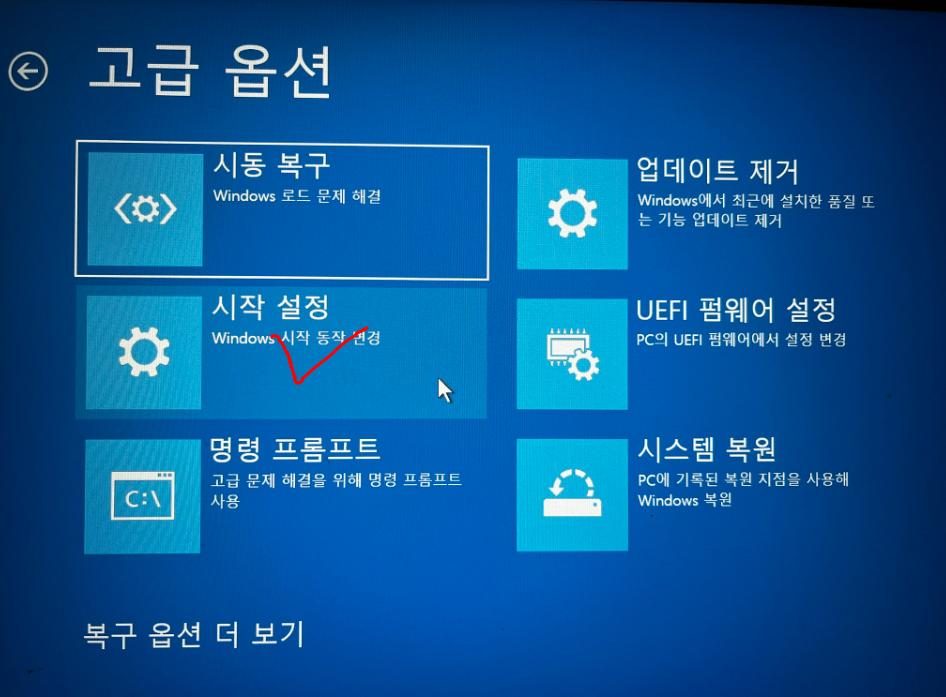
'시작 설정' 화면에서 '다시 시작' 버튼을 클릭합니다.
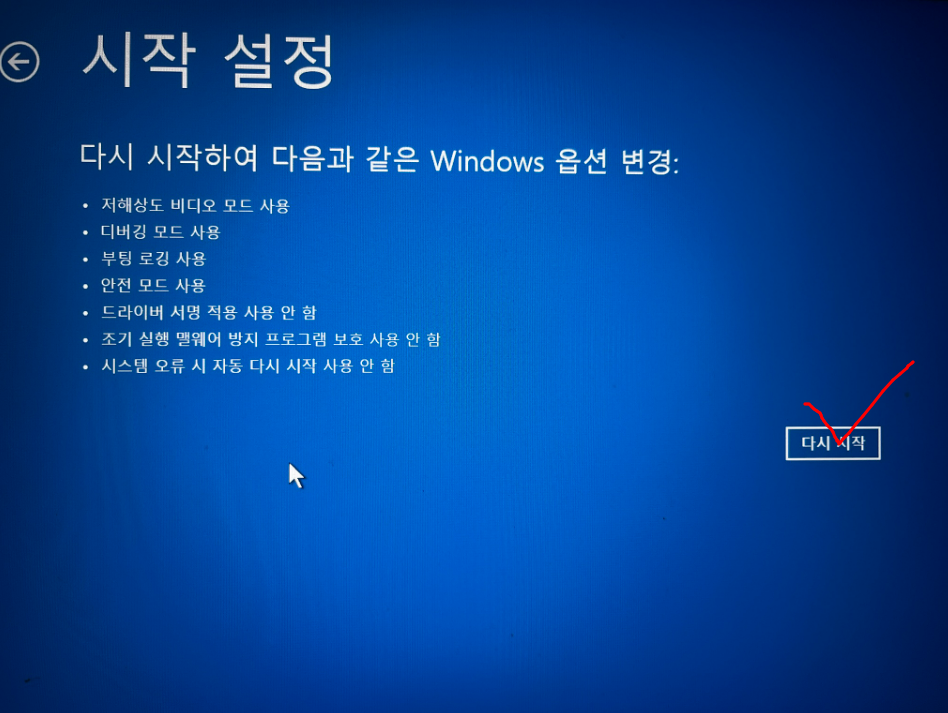
재부팅 후 나타나는 '시작 설정' 화면에서 다음 옵션 중 하나를 선택합니다:
'4) 안전 모드 사용'
'5) 네트워킹을 사용하는 안전 모드' (인터넷 연결 필요 시)
해당 번호 키를 눌러 선택합니다. (F4 또는 F5 선택)
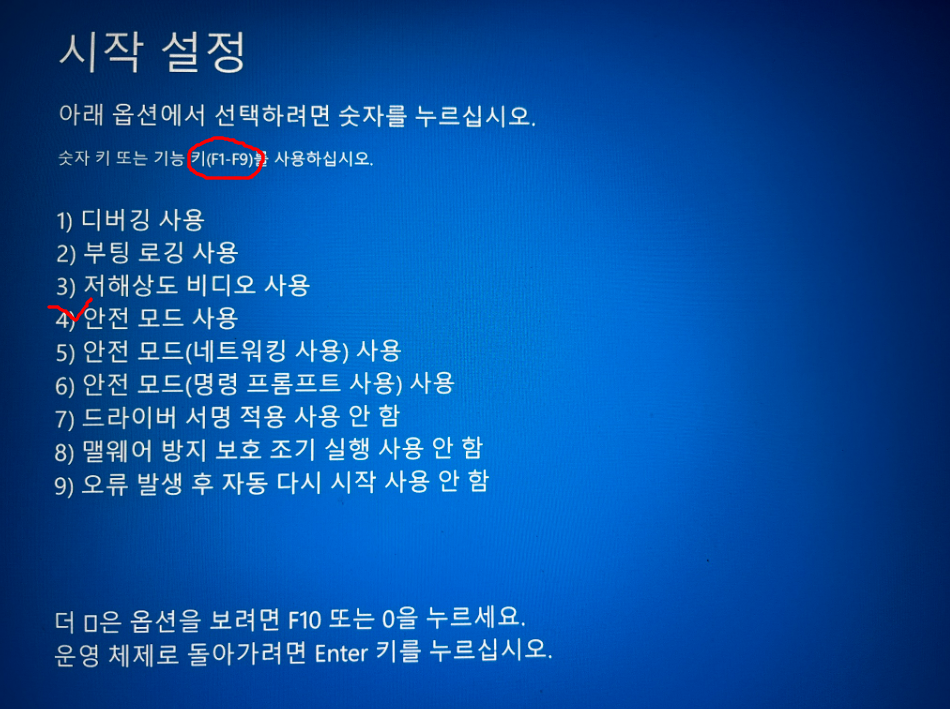
방법 2: 시스템 구성을 통한 안전 모드 부팅
- 시스템 구성 실행:
Windows 키 + R을 눌러 실행 창을 엽니다.
'msconfig'를 입력하고 Enter 키를 눌러 시스템 구성 창을 엽니다.
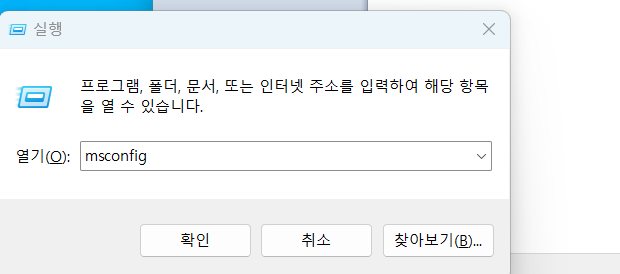
- 부팅 옵션 설정:
시스템 구성 창에서 '부팅' 탭을 선택합니다.
'부팅 옵션' 섹션에서 '안전 부팅'을 체크합니다.
필요에 따라 다음 옵션 중 하나를 선택합니다:
'최소 설치': 기본 안전 모드
'네트워크': 네트워크 기능이 포함된 안전 모드
- 적용 및 재시작:
'적용'과 '확인'을 클릭한 후, 시스템을 재시작합니다.
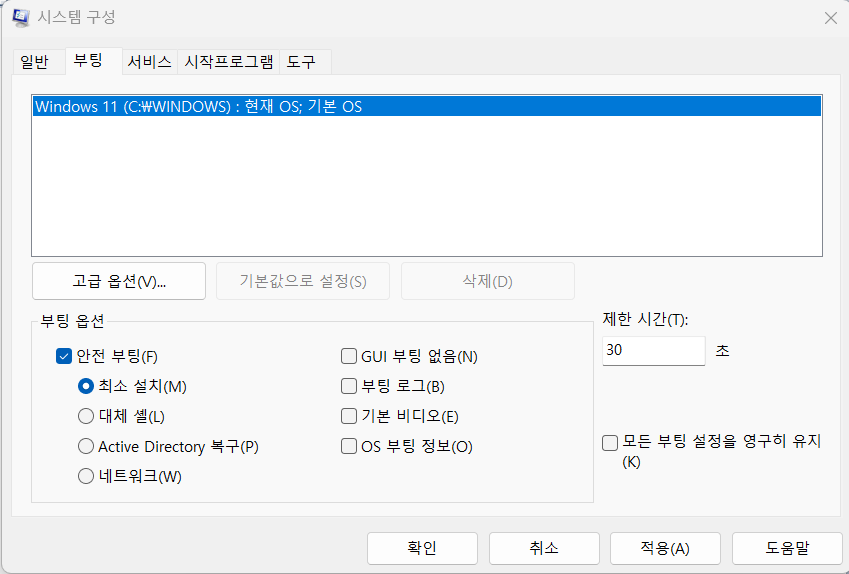
이러한 방법들을 통해 윈도우 11에서 안전 모드로 부팅하여 시스템 문제를 진단하고 해결할 수 있습니다.
윈도우 11에서 안전 모드로 부팅한 후 시스템을 스캔하여
바이러스나 악성 코드를 검사하는 방법은 다음과 같습니다
1. Windows 보안 열기:
작업 표시줄의 검색 아이콘을 클릭하고, '보안' 또는 'Windows 보안'을 입력하여 해당 앱을 실행합니다.
2. 바이러스 및 위협 방지 선택:
'Windows 보안' 창에서 왼쪽 메뉴의 '바이러스 및 위협 방지'를 클릭합니다.
3. 검사 옵션 선택:
'바이러스 및 위협 방지' 섹션에서 '빠른 검사' 버튼 아래에 있는 '검사 옵션'을 클릭합니다.
4. 검사 유형 선택:
'검사 옵션' 화면에서 다음 중 원하는 검사 유형을 선택합니다:
빠른 검사: 시스템의 주요 영역을 빠르게 검사합니다.
전체 검사: 모든 파일과 실행 중인 프로그램을 철저히 검사합니다.
사용자 지정 검사: 특정 폴더나 드라이브를 선택하여 검사합니다.
Microsoft Defender 오프라인 검사: 루트킷이나 지속성이 높은 맬웨어를 제거하기 위해 시스템을 재시작하여 검사를 수행합니다.
5. 검사 실행:
선택한 검사 유형에 따라 '지금 검사' 또는 해당 버튼을 클릭하여 검사를 시작합니다.
검사 결과에 따라 발견된 위협을 제거하거나 격리하여 시스템의 안전을 유지할 수 있습니다. 안전 모드에서는 기본 드라이버와 서비스만 로드되므로, 악성 코드 제거 작업이 더욱 효과적일 수 있습니다.
윈도우 11에서 안전 모드로 부팅한 후 시스템 오류를 검사하고
해결하는 방법은 다음과 같습니다
1. 시스템 파일 검사 (SFC) 도구 사용:
시스템 파일 검사기는 손상되거나 누락된 시스템 파일을 찾아 복구하는 데 도움을 줍니다.
명령 프롬프트 실행:
작업 표시줄의 검색 아이콘을 클릭하고 'cmd'를 입력한 후, '명령 프롬프트'를 마우스 오른쪽 버튼으로 클릭하여 '관리자 권한으로 실행'을 선택합니다.
SFC 명령 실행:
명령 프롬프트 창층에서 다음 명령을 입력하고 Enter 키를 누릅니다:
sfc /scannow
검사가 시작되며, 완료까지 몇 분 정도 소요될 수 있습니다.
검사 결과에 따라 손상된 파일이 발견되면 자동으로 복구됩니다.
2. 디스크 검사 (CHKDSK) 도구 사용:
디스크 검사 도구는 하드 드라이브의 파일 시스템 오류나 불량 섹터를 검사하고 복구합니다.
명령 프롬프트 실행:
위와 동일하게 '명령 프롬프트'를 관리자 권한으로 실행합니다.
CHKDSK 명령 실행:
명령 프롬프트 창에서 다음 명령을 입력하고 Enter 키를 누릅니다:
chkdsk C: /f
여기서 'C:'는 검사하려는 드라이브 문자를 나타냅니다. 다른 드라이브를 검사하려면 해당 드라이브 문자로 변경하십시오.
'/f' 옵션은 디스크의 오류를 자동으로 수정합니다.
시스템 드라이브(C:)를 검사하는 경우, 다음과 같은 메시지가 나타날 수 있습니다:
Chkdsk를 현재 드라이브에서 실행할 수 없습니다. 다음에 시스템을 다시 시작할 때 이 볼륨을 검사하도록 예약하시겠습니까? (Y/N)
'Y' 키를 눌러 확인한 후, 컴퓨터를 재시작하면 디스크 검사가 시작됩니다.
주의사항:
디스크 검사는 시간이 걸릴 수 있으며, 진행 중에는 컴퓨터를 강제로 종료하지 마십시오.
중요한 데이터를 미리 백업하는 것이 좋습니다.
위의 방법들을 통해 안전 모드에서 시스템 오류를 검사하고 복구하여 윈도우 11의 안정성을 향상시킬 수 있습니다.
'이과공부' 카테고리의 다른 글
| 아이폰에서 찾아보는 목표관리 앱들. (0) | 2025.01.15 |
|---|---|
| 메타태그가 무엇인지 찾아다녀봅니다. (0) | 2025.01.10 |
| SEO가 무엇인지? 어떻게 해야 되는 것인지? (1) | 2025.01.09 |
| 내 블로그가 구글에 검색이 안될때 대처방안 (0) | 2025.01.07 |
| AI 작곡을 활용한 자동 부수입 생성 방법 (2) | 2025.01.05 |



